The Internal Hard Drive Upgrade Guide for Everyday UK Users
- Beyond Eris Solutions
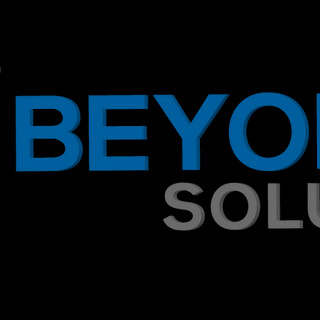
- May 7
- 5 min read
Is your computer struggling to keep up? Upgrading your internal hard drive is one of the simplest yet most effective ways to breathe new life into your device. Whether you need faster speeds for smoother performance, more storage space for your growing collection of files, or just want to extend your computer's lifespan, swapping out your old drive can make a world of difference - and it's easier than you might think.
This guide has been specially created for everyday UK users who want to upgrade their internal hard drive without needing to be tech experts. We'll walk you through the entire process in simple, straightforward steps, from choosing the right replacement drive to installing it safely in your PC or laptop.
Why Upgrade Your Internal Hard Drive?
Upgrading your internal hard drive delivers immediate, tangible improvements to your computing experience. Here's why making the switch is one of the smartest upgrades you can make:
1. Blazing-Fast Performance
SSD internal hard drives offer 5-10x faster speeds than traditional HDDs
Experience near-instant boot times (Windows loads in seconds, not minutes)
Enjoy snappier application launches and smoother multitasking
Perfect for demanding tasks like photo/video editing
2. Massive Storage Expansion
Replace cramped 256GB/500GB drives with 1TB+ internal hard drives
Store entire media libraries, game collections, and work files with room to spare
Modern internal hard disc drives offer up to 18TB for desktop users
Ideal for creatives, gamers, and professionals with large file needs
3. Extend Your Device's Lifespan
Avoid the "slow death" of a nearly-full hard drive
Prevent system crashes and freezes caused by storage bottlenecks
Give older machines new purpose with an SSD internal hard drive upgrade
Reduce wear on other components by improving overall efficiency
4. Cost-Effective Computing Solution
Upgrade for £50-£150 vs. £500+ for a new laptop
Reuse your existing system while gaining modern performance
High-capacity internal hard drives cost less per GB than ever
Future-proof your setup for years of reliable service
Types of Internal Hard Drives
Type | Speed | Capacity | Durability | Best For | Price Range (UK) |
80-160 MB/s (Slow) | 500GB-18TB (High) | Moderate (moving parts) | Budget storage, media archives, backups | £30-£200 | |
SSD Internal Hard Drive | 400-550 MB/s (Fast) | 250GB-4TB (Good) | High (no moving parts) | Everyday computing, faster boot times | £40-£300 |
NVMe SSD | 3000-7000 MB/s (Ultra-fast) | 250GB-4TB (Good) | Excellent | Gaming, 4K editing, high-performance PCs | £50-£400 |
Hybrid (SSHD) | 140-200 MB/s (Moderate) | 1TB-2TB (Decent) | Moderate | Users wanting some SSD speed with HDD capacity | £50-£150 |
Key Differences Explained:
HDDs: Best value for money per GB, ideal for storing large media collections
SSDs: 5-10x faster than HDDs, perfect for your main system drive
NVMe SSDs: Up to 15x faster than HDDs, requires M.2 slot compatibility
Hybrid SSHDs: Automatically cache frequently used files for better performance

How to Choose the Right Internal Hard Drive for Your Needs
Selecting the perfect internal hard drive involves balancing four key factors. Here's what UK buyers need to consider:
1. Storage Capacity Guide
Capacity | Best For | Typical UK Price Range |
250-500GB | Basic computing, office work | £25-£50 (HDD), £30-£60 (SSD) |
1TB | Most home users, moderate gaming | £35-£70 (HDD), £40-£90 (SSD) |
2TB | Gamers, photo/video collections | £50-£100 (HDD), £80-£150 (SSD) |
4TB+ | Professional media work, servers | £90+ (HDD), £200+ (SSD) |
2. Speed Requirements
OS Drive: Always choose an SSD internal hard drive (SATA or NVMe)
Secondary Storage: HDDs work well for documents/media
Gaming/Editing: NVMe SSDs provide fastest load times
Laptops: SSDs improve battery life and durability
3. Compatibility Check
Interface | Form Factor | Max Speed | Compatible With |
SATA III | 2.5" (laptops) | 600MB/s | Most PCs/laptops post-2010 |
SATA III | 3.5" (desktops) | 600MB/s | Desktop computers only |
NVMe (M.2) | M.2 2280 | 3500MB/s+ | Modern PCs/laptops |
4. UK Market Budget Considerations
Budget Option (£30-£60): 1TB HDD or 500GB SATA SSD
Mid-Range (£60-£120): 1TB SATA SSD or 500GB NVMe SSD
Premium (£120+): 2TB+ SSDs or high-speed NVMe drives
Best Value Picks (2024 UK Market):
Best Budget: Crucial BX500 1TB SSD (£65)
Best Mid-Range: Samsung 870 EVO 1TB (£90)
Best Performance: WD Black SN850X 1TB (£120)
Preparing for Your Internal Hard Drive Upgrade
Essential Pre-Upgrade Checklist
1. Backing Up Your Data
Critical Step: Always create a complete backup before handling your internal hard drive
Recommended Methods:
Cloud services (OneDrive, Google Drive)
External hard drive (minimum 1.5x your current used space)
Disk imaging software (Macrium Reflect, EaseUS Todo Backup)
Time Estimate: 1-4 hours depending on data volume
2. Tools You'll Need
Tool | Purpose | Where to Buy (UK) |
Phillips screwdriver set | Opening cases/drive bays | Any hardware store (£5-£15) |
SATA-to-USB adapter | For drive cloning (if needed) | Amazon (£10-£20) |
Anti-static wrist strap | Prevents electrostatic damage | PC World/Currys (£5) |
Drive cloning software | For system migration | Macrium Reflect (Free) |
3. Checking Device Compatibility
For Desktops:
Check motherboard manual for available SATA/NVMe slots
Verify power supply has available connectors
For Laptops:
Consult manufacturer specs (Crucial's Scanner tool works well)
Note maximum supported drive thickness (7mm vs 9.5mm)

Step-by-Step Upgrade Guide
For Desktop PCs
Opening the Case
Power down and unplug all cables
Ground yourself to prevent static damage
Remove side panel (typically thumbscrews or Phillips screws)
Installing New Internal Hard Drive
Mount 3.5" drives in dedicated bays
Secure 2.5" SSDs with adapter brackets if needed
For NVMe: Insert at 30° angle into M.2 slot
Connecting Cables
Attach SATA data cable to motherboard
Connect SATA power from PSU
Ensure firm connections (loose cables cause detection issues)
For Laptops
Accessing Drive Bay
Remove battery (if removable)
Locate HDD compartment (usually marked)
Remove mounting screws carefully
Drive Replacement
Note orientation of existing drive
Transfer any mounting brackets to new drive
Secure with all original screws
Migration Options
Option 1: Drive Cloning
Best For: Seamless transition, keeping all files/settings
Recommended Software:
Macrium Reflect (Free version available)
Samsung Data Migration (for Samsung SSDs)
Process Time: 30 mins - 2 hours
Option 2: Clean Windows Install
Best For: Optimal performance, removing bloatware
Requirements:
8GB+ USB drive
Windows Media Creation Tool
Install Time: 20-40 minutes
Post-Upgrade Procedures
Verifying Drive Detection
Enter BIOS/UEFI (typically DEL/F2 at boot)
Check storage devices list
Enable AHCI mode for SSDs if available
Initial Setup
Initialize disk in Disk Management (GPT for UEFI systems)
Create partitions as needed
Format with NTFS (exFAT for cross-platform use)
SSD Optimization
Enable TRIM: fsutil behavior set DisableDeleteNotify 0
Disable defragmentation
Adjust page file settings for systems with multiple drives
Common Pitfalls & Solutions
Mistake | Consequence | Prevention |
No backup | Permanent data loss | Verify backup integrity before starting |
Wrong form factor | Drive won't fit | Measure existing drive before purchasing |
Improper cloning | Non-bootable system | Verify clone before removing old drive |
Static damage | Dead components | Use anti-static wrist strap |
Top UK Drive Recommendations 2024
Performance vs Price Comparison
Category | 7200RPM HDD | SATA SSD | NVMe SSD |
Sequential Read | 160MB/s | 550MB/s | 3500MB/s+ |
4K Random Read | 0.5MB/s | 40MB/s | 60MB/s+ |
Price per GB | £0.02 | £0.08 | £0.12 |
Best Use Case | Media storage | General computing | Professional workloads |
Editor's Choice:
Best Budget: Crucial BX500 1TB (£65)
Best All-Rounder: Samsung 870 EVO 1TB (£90)
Best Performance: WD Black SN850X 1TB (£120)
FAQ Section
Q: Will upgrading void my warranty?
A: For most desktops - no. For laptops, check manufacturer policy (some use warranty stickers)
Q: How often should I replace my internal hard drive?
A: HDDs: 3-5 years, SSDs: 5-7 years (or when performance degrades)
Q: Can I use both old and new drives together?
A: Yes! Many users keep old drive as secondary storage
Final Thoughts
Upgrading your internal hard drive remains one of the most cost-effective ways to revitalize an aging system. Modern SSDs offer remarkable performance gains - we've seen 8-year-old laptops become perfectly usable for office work with a simple £50 SSD upgrade.





Comments